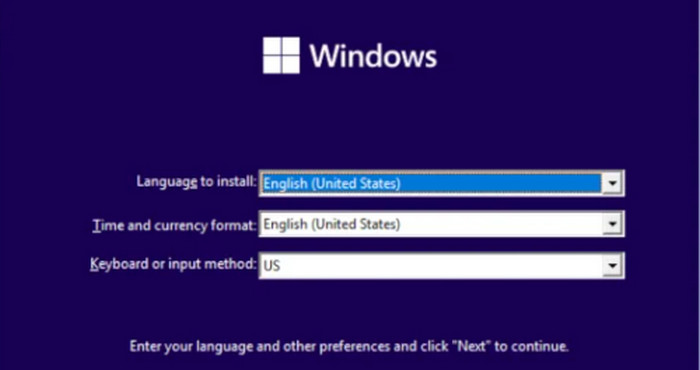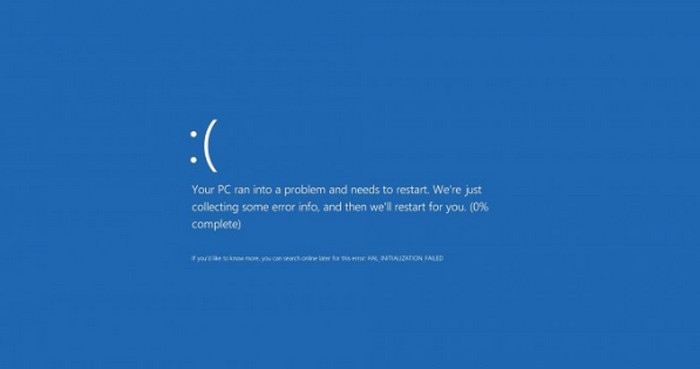With Windows 10 or 11, you can record your screen to share your screen with others, record gameplay, or create instructional. There are built-in utilities in both Windows versions that make this operation simple. Here’s a thorough how-to manual for using these tools efficiently.
Making Use of Xbox Game Bar
Xbox Game Bar is a feature-rich tool that may be used to record any screen activity, but it was primarily created for gamers. This is how to apply it:
Xbox Game Bar open:
To access the Xbox Game Bar, press Windows + G.
Verify that this is a game when prompted (you still need to do this even if you’re not recording a game).
Initiate Recording:
Select the Capture widget (icon of a camera).
To begin recording, click the Record button (circle icon).
To start and stop recording, you can alternatively use the shortcut Windows + Alt + R.
Options for Recording:
Make sure your microphone is turned on by clicking the microphone icon if you want to record sounds in addition to the video.
The camera icon in the Capture widget can also be used to take screenshots.
Give Up Recording:
Use the Windows + Alt + R keyboard shortcut once more, or click the Stop button in the Capture widget.
By default, your recordings will be kept in the Videos > Captures folder.
Using Windows 11’s Snipping Tool
Screen recording is now possible with Snipping Tool thanks to improvements made in Windows 11. This is how to apply it:
Launch the Snipping Tool:
Open Snipping Tool by searching for it in the Start menu.
Initiate Recording:
To record, click the video camera icon (Record).
To begin a new recording, click New.
Click and drag to select the portion of the screen that you wish to record.
Controls for Recording:
To pause, stop, or erase the recording, utilize the controls located at the top of the screen.
You can preview and save the recording to the location of your choice when you stop it.
Conserve and Distribute:
Clicking the Save option will allow you to save the recording once it has ended.
By default, the recording will be stored in the Videos folder, but if necessary, you can select a different location.
Extra Advice and Configurations
Changing the Xbox Game Bar’s Settings
Access the Settings:
To change the recording settings, navigate to Settings > Gaming > Captures.
Recording in the background:
Turn on background recording to record the final seconds of your screen time or games. If you wish to save something that recently occurred, this can be helpful.
Sound Configurations:
You have the option to record sounds from the system, audio from your microphone, or both. Modify these options in the Game Bar or Capture widget settings.
Achievement:
Make sure you have enough disk space and that your system is optimized for recording by shutting down any programs that aren’t necessary.
Utilizing Outside Resources
While the built-in tools are quite robust, there are also third-party software like OBS Studio, Camtasia, and Bandicam that offer more advanced functionality such as editing, streaming, and higher quality recordings. If you require additional control over your recordings, these tools may be helpful.
Troubleshooting Typical Problems
Game Bar Not Opening:
Verify that Xbox Game Bar is enabled under Settings > Gaming.
Try restarting your computer or updating Windows if it still won’t open.
Noting Problems with Quality:
Verify the efficiency of your system and end any unused programs.
In the Game Bar settings, change the recording quality options.
No Audio Recording:
Verify that your microphone is switched on and connected correctly under the Game Bar settings.
Make sure the right input device is selected by looking at the audio options in the Capture widget.
In summary
The most practical and effective way to record screen activity is to use the built-in capabilities in Windows 10 and 11. These tools offer all the essential features, whether you choose to use the Snipping Tool in Windows 11 for its simplicity or the Xbox Game Bar for its versatility. Look into third-party apps for more sophisticated functionality. Cheers to your recording! 🎥