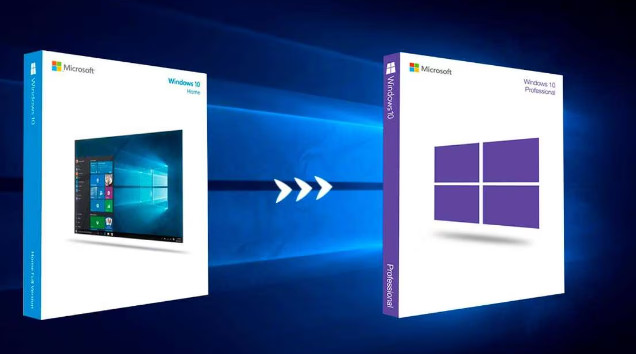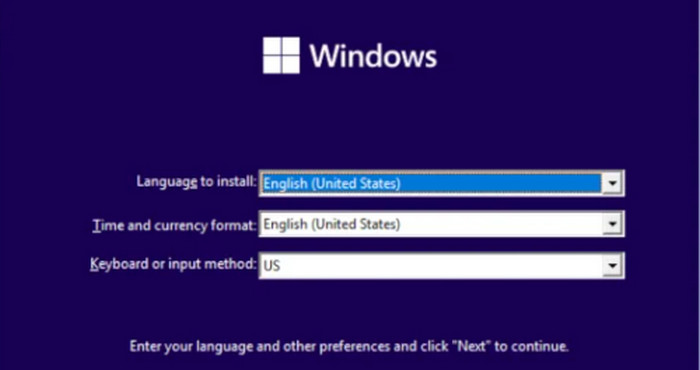With the ability to neatly arrange their workplace, users can increase productivity with the strong window tiling feature introduced in macOS Sequoia. Here’s a detailed instruction on making the most of this feature.
Turning on Window Tiling
Make sure window tiling is enabled on your Mac before you begin using it:
Access the System Properties: To access the System Settings menu, click the Apple menu.
Go to the Desktop and Dock: “Desktop & Dock” can be found and clicked in the settings menu.
Toggle “Tile by dragging windows to screen edges” under “Windows” after scrolling down to enable tiling.
Simple Tiling Techniques
Windows can be tiled in a number of ways with macOS Sequoia:
- Select the Edge
To drop a window to the edge of your screen, just drag it there. Where the window will snap into place will be indicated by a highlighted region. To tile the window, release it.
Corners and Sides: To divide a window into two or four sections, drag it to the top, bottom, left, right, or any corner of the screen.
- Key of Option
To quickly tile a screen, hold down the Option key and drag a window to the edge. This approach guarantees accurate placement and is speedier.
- The green button
Hover over the green button located in the upper-left corner of a window to make a selection. You can choose to tile the window to the left or right side of the screen from a choice that appears.
Advanced Methods for Tiling
- Making Use of the Menu Bar
Window Menu: Choose “Move & Resize” by clicking on the “Window” menu in the menu bar. From the selection, select the preferred tiling option.
- Shortcuts on the Keyboard
Custom Keyboard Shortcuts: To tile windows, you can choose unique keyboard shortcuts. To customize your keyboard shortcuts, go to System Settings > Keyboard > Shortcuts.
Handling Windows Tiles
Managing your tiled windows is simple after you’ve done so:
- Modifying the size of tiles in windows
Modify Borders: To resize two tiled windows, click and drag their respective borders. This enables you to give the window you’re concentrating on greater room.
- Changing Windows
Use Mission Control to quickly navigate between all of your open windows and observe them all. You can either press the Mission Control key on your keyboard or swipe up with three fingers on the trackpad.
Step 3: Leaving Tiled Mode
Drag Away: Just move the window away from the corner or edge to get out of tiled mode. It will revert to its initial dimensions and placement.
Some Advice for Increasing Productivity
- Make Use of Several Desktops
Arrange Workspaces: Set up separate workstations for various purposes. For instance, separate desktops for apps relevant to work and personal use. To switch between desktops, use three fingers to swipe left or right on the trackpad.
Make Use of Full-Screen Mode
Concentrate on One App: For apps that need your undivided attention, use full-screen mode. To activate full-screen mode, click the green button located in the upper-left corner of the window.
- Incorporate Split View.
Split View: For even more versatility, pair Split View with window tiling. You can run two full-screen programs side by side in Split View. To activate Split View, drag a window to the top of the screen and drop it into the designated area.
Changing the Tiling Settings
You can adjust the tiling functionality in macOS Sequoia to your preference:
- Modify the margins
System Settings: Select Windows from the Desktop & Dock menu. The ability to have margins around tiled windows can be toggled here. This can optimize screen real estate or lessen visual clutter.
- Turn Off Discouraging Features
Selective Tiling: You can turn off specific tiling techniques if you think they’re bothersome. For instance, you may wish to avoid using the drag-to-edge technique. Change these options from the same menu.
Troubleshooting Typical Problems
- Overlapping Windows
Verify the compatibility of the app: Certain apps have minimum window sizes that could lead to overlapping. Make that the applications you are using are tiling compatible with macOS Sequoia.
- Inattentive Tiling
Restart Finder: Try restarting Finder if the tiling stops working. Click “Relaunch” after choosing “Force Quit” from the Apple menu and selecting the Finder.
- Getting Used to the New Process
Practice and endurance are required because the new tiling feature may take some getting used to. Try out various approaches to determine which one best suits your workflow.
In summary
With macOS Sequoia, window tiling is an effective way to efficiently arrange your workplace, which can greatly increase your productivity. You may design a workflow that is efficient and streamlined by becoming proficient with the different tiling techniques and adjusting the settings to suit your preferences. Regardless of your level of experience with Macs, these strategies will enable you to get the most out of the window tiling feature in macOS Sequoia.